아티스트가 Unreal Engine의 렌더링 코딩을 할 수 있을까요? 이 문서는 프로그래머처럼 프로그래밍에 익숙한 사람이 대상이 아니라, 아티스트를 위한 문서이며, 그 시각에 맞추어 작성되었습니다. 물론 언리얼 빌드를 처음 시도해보려는 누구든 읽어도 될 것 입니다. 아래 링크는 ‘발차기’사이트에서 ‘아티스트를 위한 UE 렌더링 코딩’이라는 주제로 진행하고 있는 수업 페이지 입니다.
https://www.balchagi.net/course/ndj-esc/
내부 소스 코드를 살펴보고 동작을 확인하고, 수정을 하기 위해서는 소스코드를 빌드할 수 있어야 합니다. 빌드를 위해서는 당연히 먼저 소스코드를 얻어야 합니다. 하지만 Unreal 소스코드를 다운로드하는 방법은 홈페이지에서 다운로드 버튼을 누르는 식으로 단순하지 않습니다. 이 과정이 아티스트에게 매우 복잡합니다. 이 과정은 일반적으로 Unreal Engine을 사용하는 것과 다릅니다. 단순히 UE를 사용하려면 EpicGames Launcher를 다운 받아 설치하고, 이 런처 프로그램 안에서 UE를 설치&실행하면 그만 입니다. 심지어 여기에 UE 소스코드도 있습니다.
https://www.unrealengine.com/ko/download?lang=ko
EpicGames Launcher는 여기서 다운로드 받을 수 있습니다. 이 문서에서는 이 Launcher를 사용하는 방법은 설명하지 않습니다. 이렇게 Launche를 통해서 엔진을 설치하면 엔진을 사용한 어플리케이션 또는 플러그인 코드만 빌드 가능합니다. 엔진 자체를 빌드하려면 반드시 이 문서에서 설명하는 긴 과정을 거쳐야 합니다.
Epic Games는 다운로드와 빌드 과정을 아래 웹페이지에 자세히 설명하고 있습니다.
http://api.unrealengine.com/KOR/GettingStarted/DownloadingUnrealEngine/
하지만 위의 Epic Games 문서는 아티스트에게는 여전히 어렵습니다. 이 문서에서는 다운로드, 설정, 빌드하는 전 과정을 아시트스가 스스로 할 수 있도록 단계별로 설명합니다.
이 과정을 진행하면서, 이후에 엔진 소스코드 수정을 편하게 할 수 있는 몇가지 설치와 설정도 같이 하게 됩니다. 이 문서는 2019년 7월 21일 현재를 기준으로 작성되었습니다. 이후 epicgames의 설정변경이나 기타 컴퓨팅 환경의 변화로 이 문서에서 설명한 방법이 정상 동작하지 않을 수 있습니다.
Github 설정하기
Unreal 소스코드는 EpicGames 홈페이지가 아닌 github 사이트에서만 받을 수 있습니다. 이를 위해서는 github에 내 계정을 만들고, epicgames 조직과 연동해야 합니다. 계정을 만들기 위해서는 아래 사이트에 접속합니다.
https://github.com/
Sign up 페이지에 정보를 넣고 Sign up for GitHub 버튼을 클릭합니다.
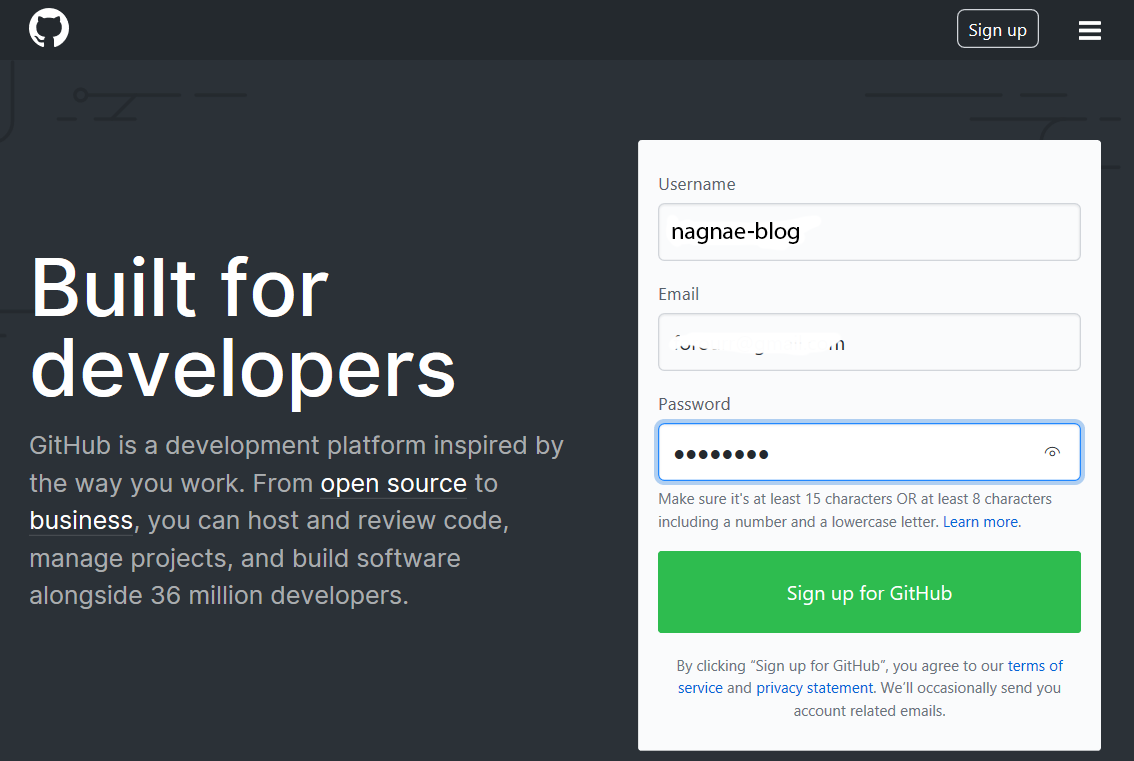
추가로 github가 요구하는 몇가지 step (가격선택, 이메일 인증 등)을 끝내면 계정 생성이 완료됩니다.
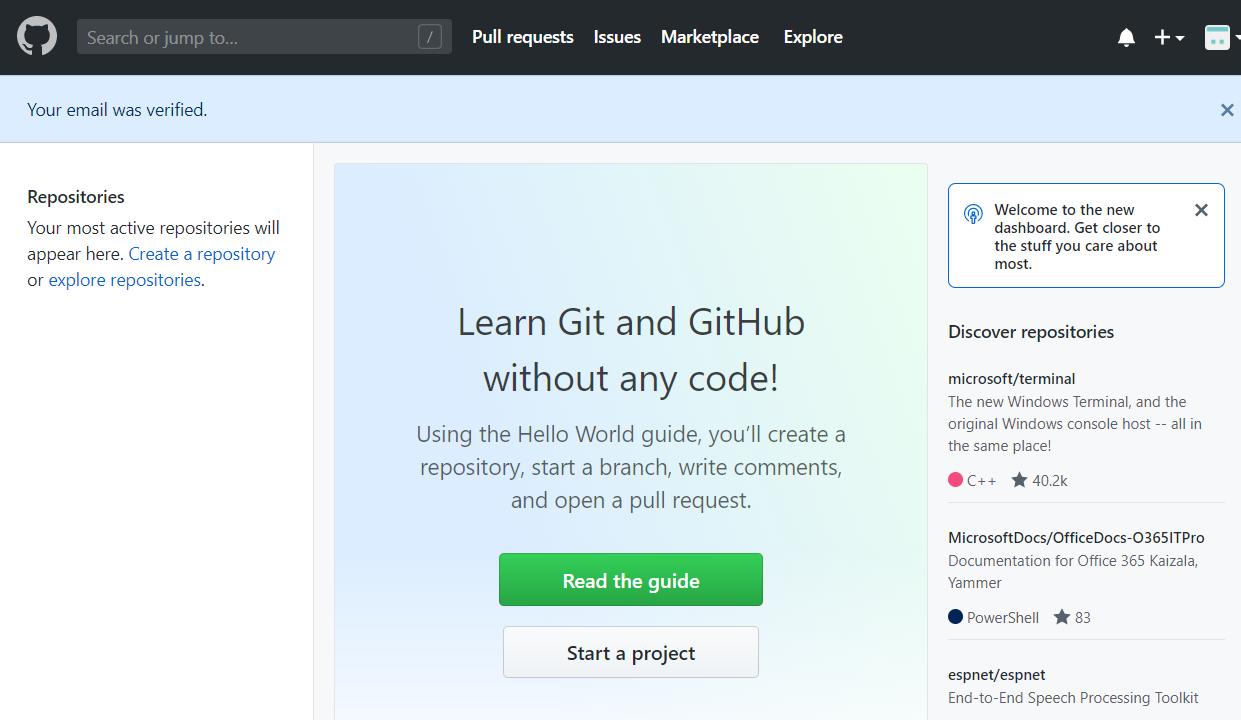
이제 내 github 계정에 epicgames 조직을 추가해야 합니다. 이를 위해서 먼저 Unrealengine 사이트에 로그인을 하거나, 가입을 합니다.
https://www.unrealengine.com
로그인을 한 후에, 메뉴(계정명 -> 개인) 를 선택합니다
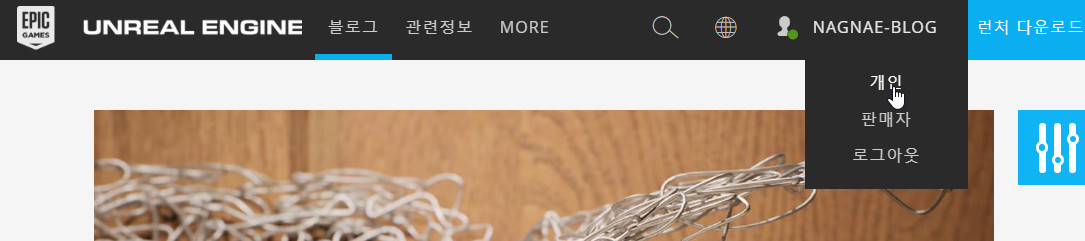
왼쪽 사이드메뉴에서 ‘연결된 계정’을 선택합니다. 오른쪽 항목 중에서 GitHub의 ‘연결’ 버튼을 누릅니다.
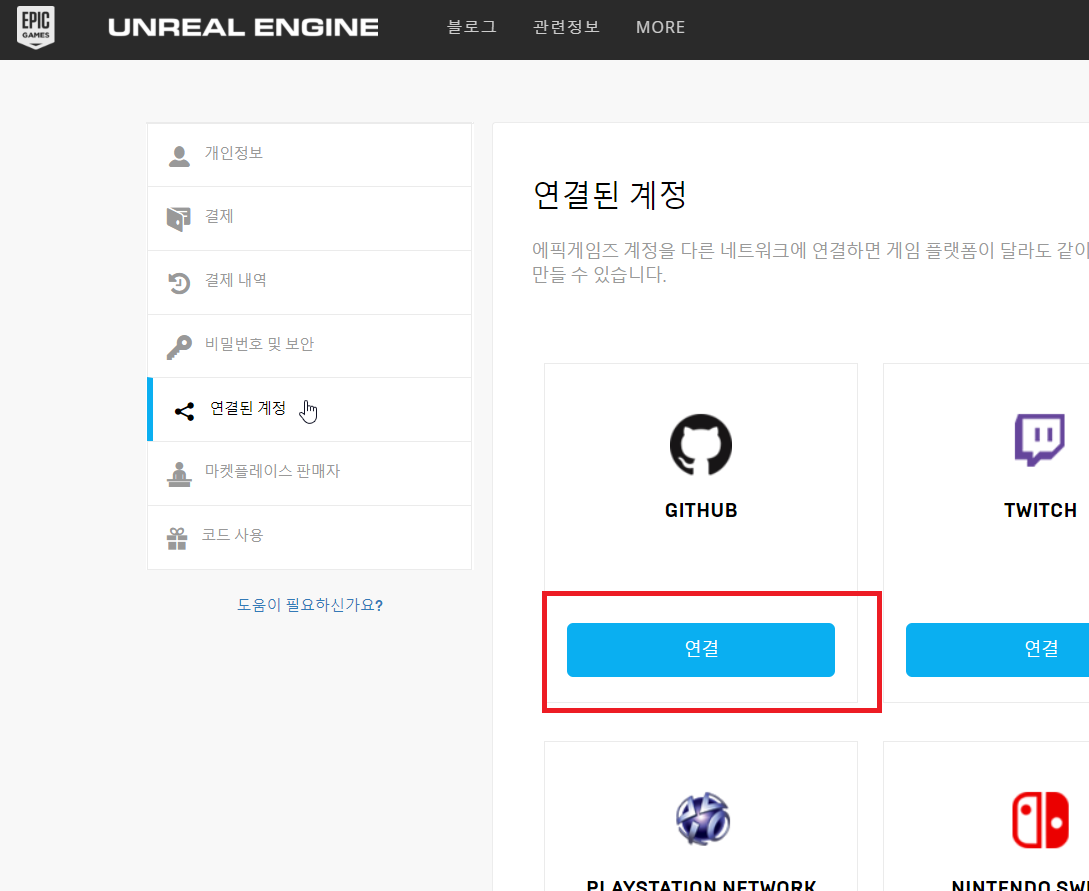
아래와 같이 GitHub 로그인 창이 나옵니다. 라이선스 동의하고, 계정연결 버튼을 누릅니다.
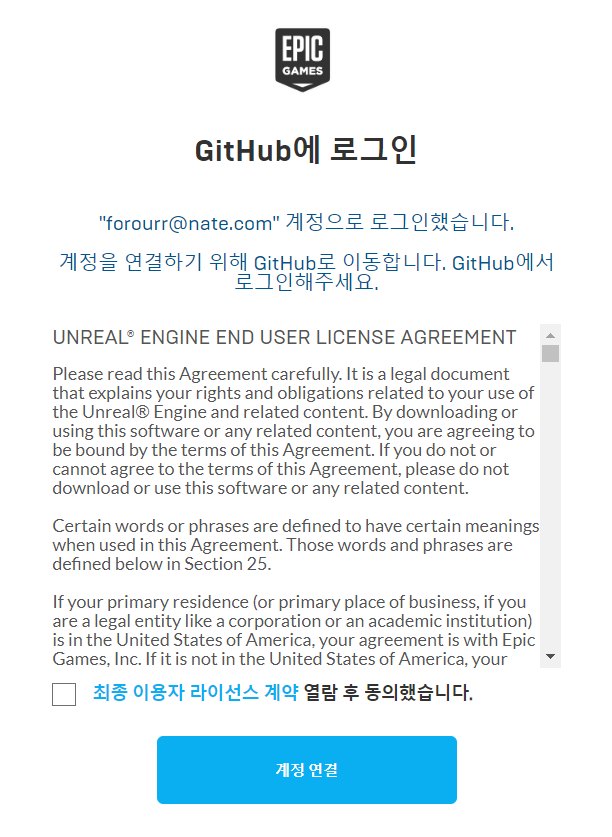
다음 창에서 버튼이 활성화될 때까지 시간이 걸릴 수가 있습니다. 기다렸다가 “Authorize EpicGames” 버튼을 누릅니다.
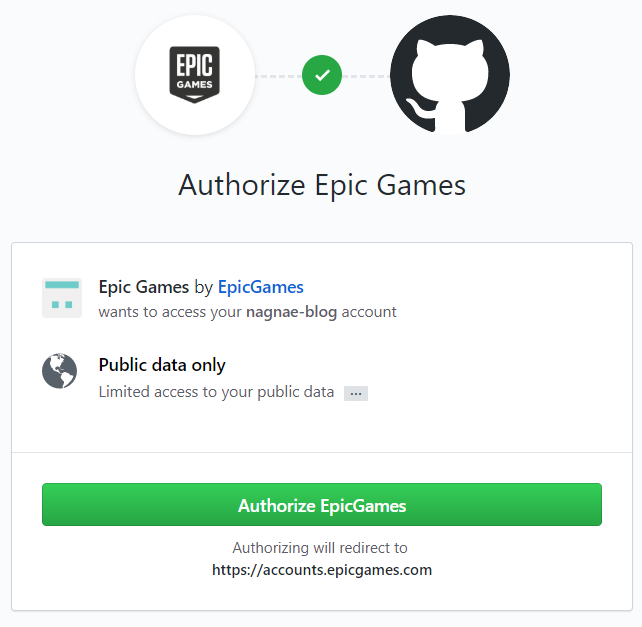
다음 창에서 버튼이 활성화될 때까지 시간이 걸릴 수가 있습니다. 기다렸다가 “Authorize EpicGames” 버튼을 누릅니다.
아래와 같이 인증메일을 보냈다는 안내말이 나옵니다. 하지만 메일함에 가보면, 메일이 오지 않을 가능성이 많습니다. 자주 발생되는 현상인데, “인증 이메일 다시 보내기”를 눌러서 다시 한 번 보내봅시다.
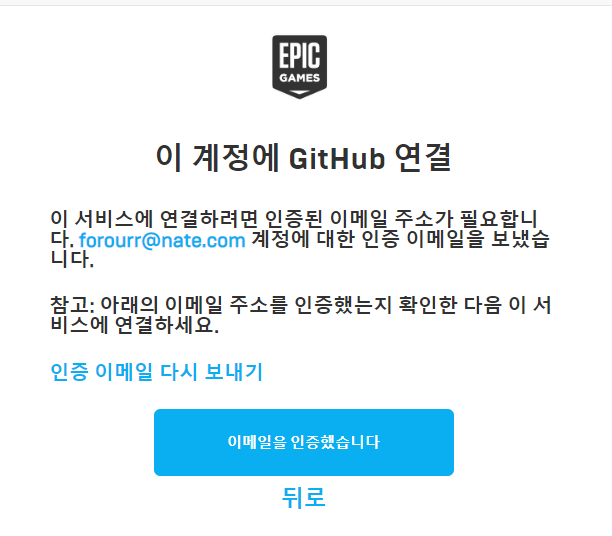
아래와 같이 인증메일이 도착했습니다. “이메일 주소 인증” 버튼을 누릅니다.
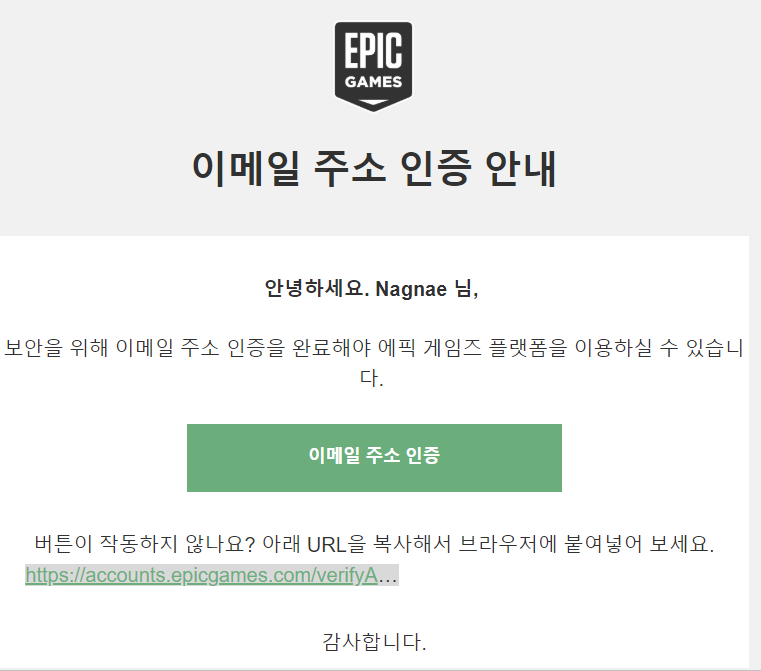
epicgames에 로그인을 다시 요구합니다. 로그인 합니다.
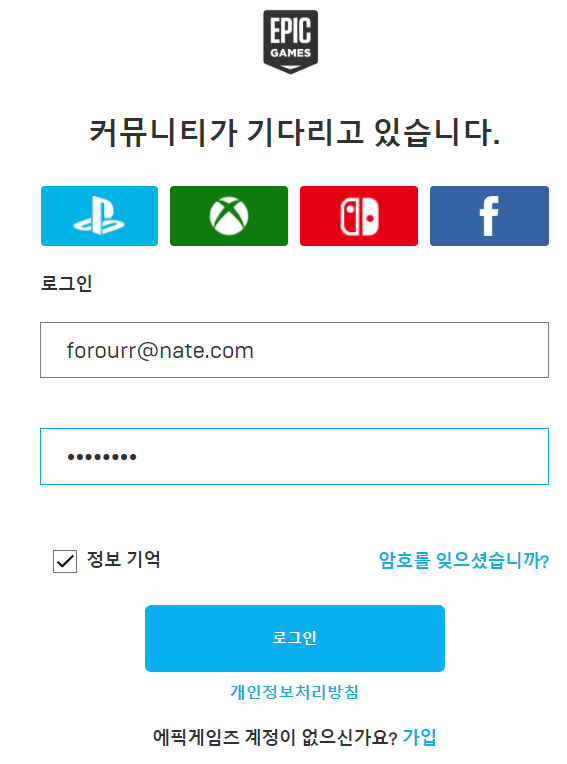
로그인 하면 개인 설정창으로 바로 이동되어 있습니다. 연결된 계정을 다시 확인해 봅니다.
어이없게도 아직 GITHUB가 연결 안 되어 있습니다. 왜냐하면 지금까지 과정은 epicgames가 이메일 인증을 수행한 것 뿐입니다. 이메일 인증 후에야 Github 연결을 할 수 있습니다. 다시 GitHub 연결을 누릅니다. 아래 창에서 “계정연결” 버튼을 누르면 이제 연결이 되었습니다.
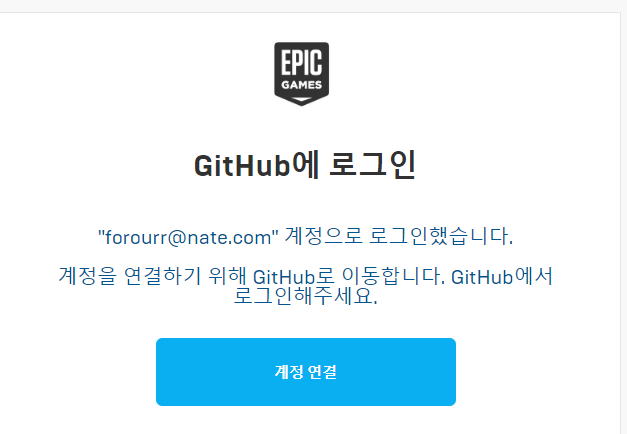
하지만 아직 준비가 다 끝난게 아닙니다. GitHub에서 epicgames 조직을 추가해주어야 합니다. epicgames의 Github로 이동해야 합니다. 아래 주소로 이동합니다.
https://github.com/EpicGames
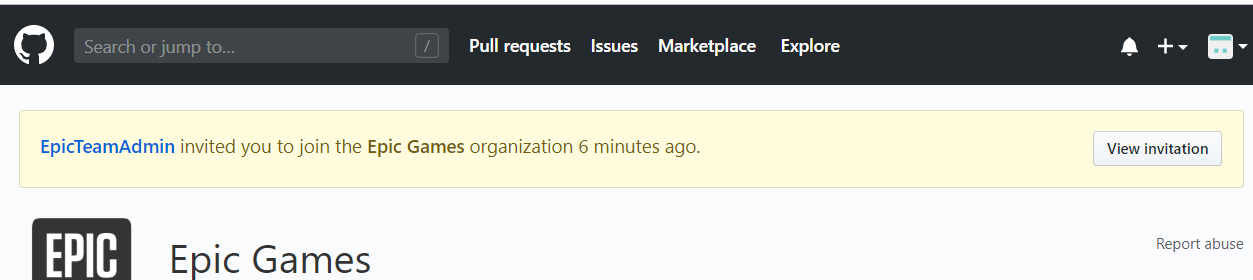
이 초청장 시스템은 최소한 한번은 github 내의 해당 조직 사이트로 이동해야지 날아 옵니다. 본인 계정 페이지에만 있으면 영원히 날아오질 않습니다. 앞서 말한 epicgames페이지로 이동하면 초청장 알림을 볼 수 있습니다. 위와 같이 EpicGames 조직에서 초청장을 보낸 것을 확인할 수 있습니다. 오른쪽 위의 “View invitation” 버튼을 누릅니다
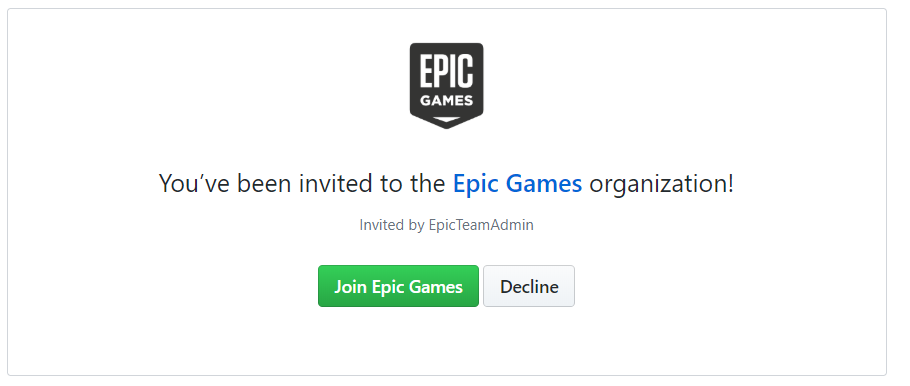
“Join Epic Games” 버튼을 누릅니다.
이제 GitHub에서 UnrealEngine 소스코드를 받을 수 있게되었습니다.
소스코드 다운로드 하기
소스코드를 다운로드 하는 방법은 대략 세가지가 있습니다.
– epicgames github에서 zip 파일 다운로드
– epicgames github에서 git 다운로드
– 내 github로 fork하여 git 다운로드
여기서 첫번째가 가장 쉽고, 세번째가 가장 어렵습니다.
첫번째 방법은 앞으로 epicgames의 소스코드 업데이트가 있다면, 이를 적용하기 어렵다는 단점이 있고, 두번째는 내가 작성한 코드를 github에 올릴 수 없다는 단점이 있습니다. 여기서는 세번째 방법으로 진행합니다.
Epicgames github에서 UnrealEngine repository를 누릅니다.
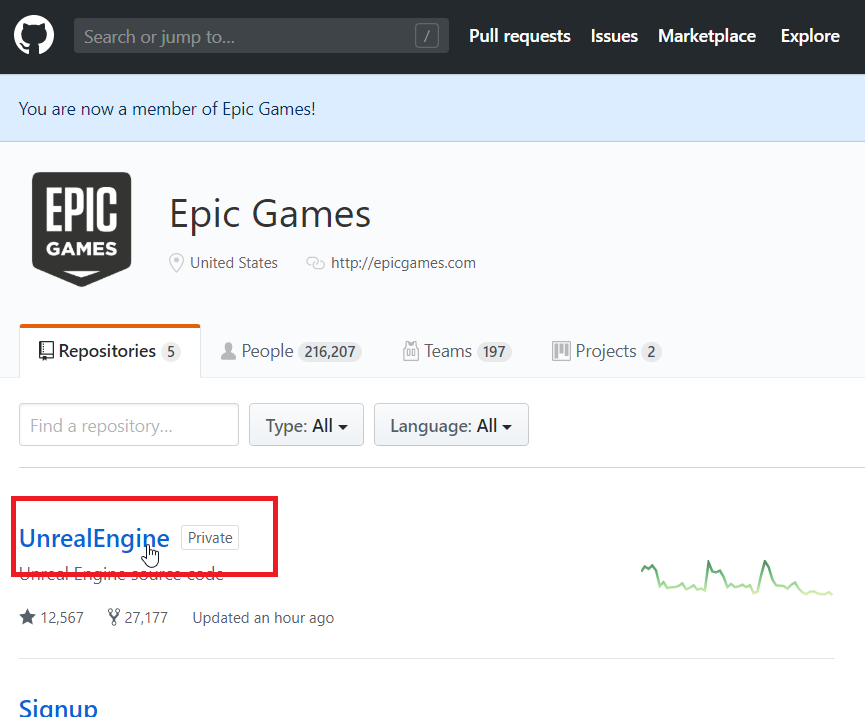
branch가 release인지 확인하세요. 기본으로 release로 선택이 되어 있기는 하지만 아닌 경우에는 branch 버튼을 눌러서 release를 선택해 주세요. branch의 개념은 온라인 수업때 차후 설명합니다. 여기서는 그냥 이대로 따라 하면 됩니다.
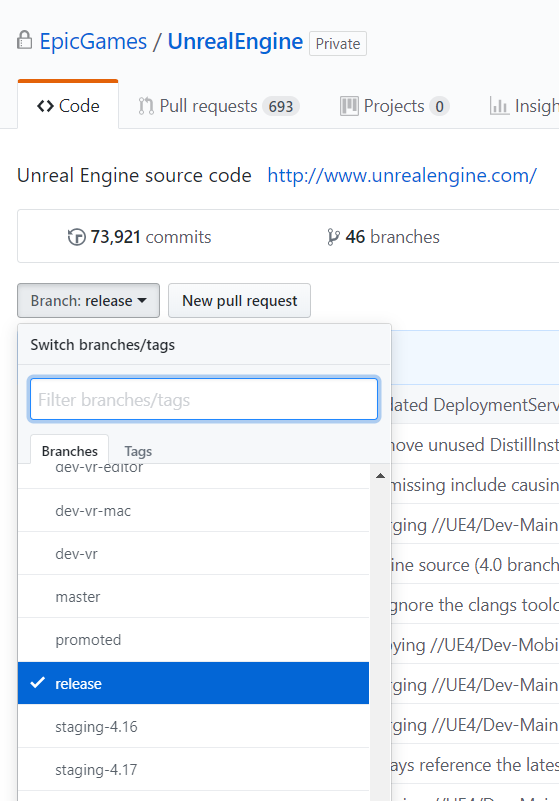
EpicGames/UnrealEngine repository에서 Fork 버튼을 누릅니다.
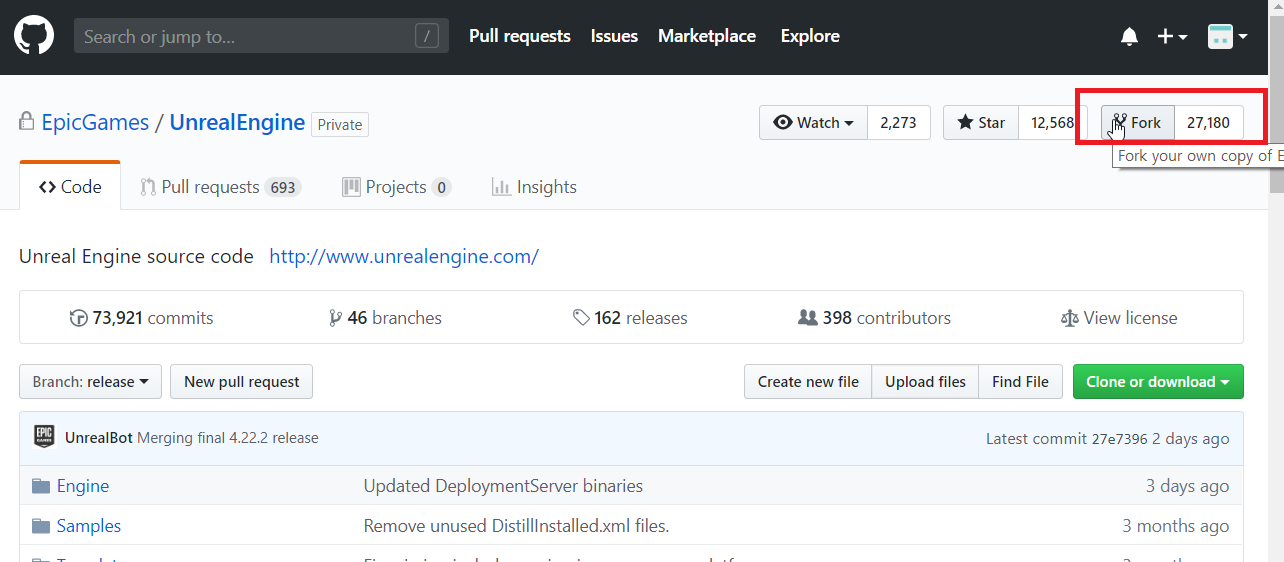
어느곳으로 fork할 것이냐고 물어보는데, 자신의 계정을 선택합니다. Fork에 대한 개념은 온라인 수업시간에 설명하겠습니다. 여기서는 그냥 이대로 따라 하시면 됩니다.
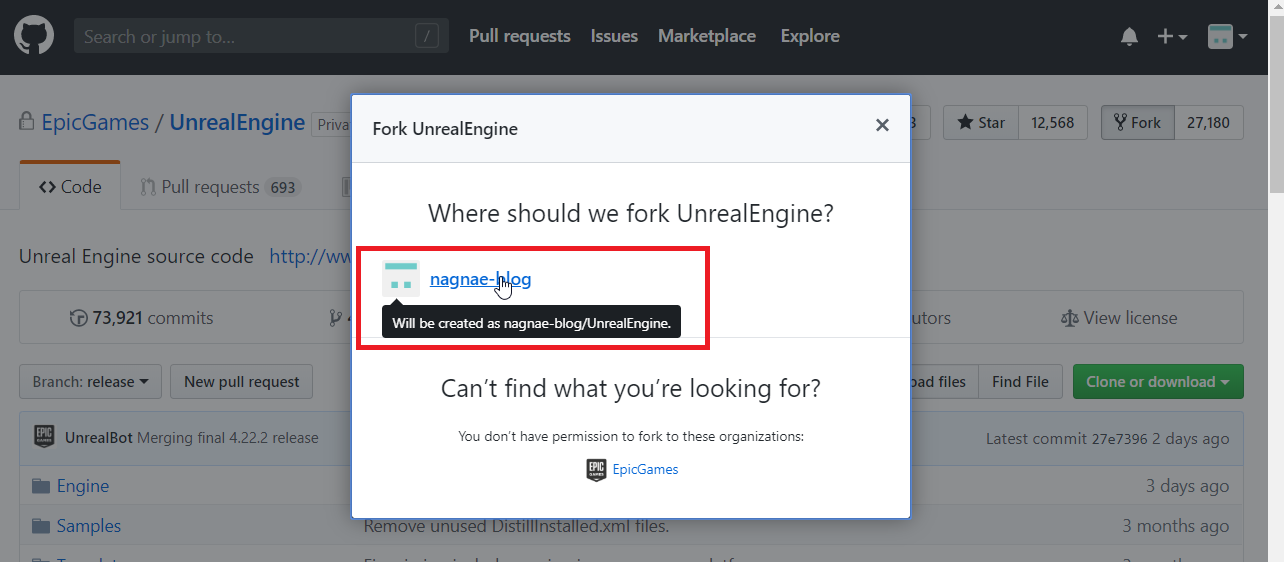
시간이 조금 흐른 후에 이제 Fork가 완료되었습니다. 조금전과 동일한 화면 같아 보이지만, 자세히 보면 내 계정에 있는 repository라는 것을 알 수 있습니다.
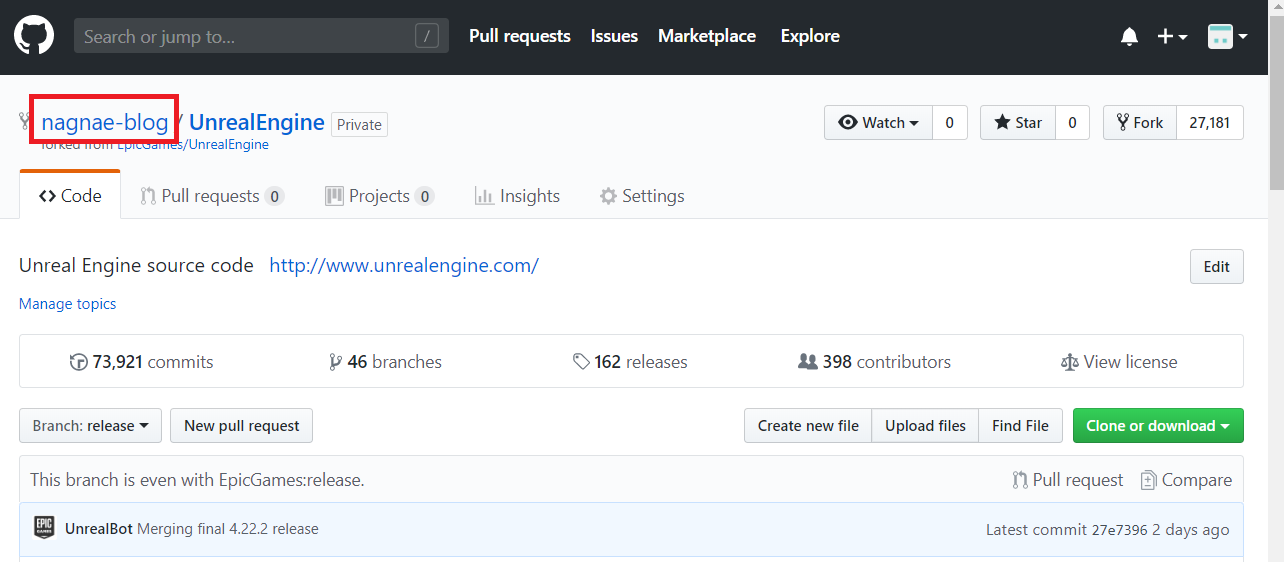
이렇게 fork를 해 놓으면, 다운로드 뿐만 아니라, 내가 수정한 소스코드를 업로드할 수 도 있습니다. 이렇게 업로드한 코드는 EpicGames의 코드에 영향을 주지 않습니다 즉 자기 자신만의 UE 소스코드 저장소를 만든 것입니다.
이제 소스코드를 다운로드 받기 위해, 특별한 프로그램을 설치해야 합니다. Github Desktop이라는 프로그램입니다.
https://desktop.github.com/
여기서 다운로드 받고 설치합니다.

참고로 Git 동작을 지원하는 Git Client은 많이 존재하는데, 그 중에 우리가 사용하려는 Github 전용 SW인 Github desktop을 선택하였습니다. 이 SW는 매우 동작이 빠르고 사용법이 간단하여 아티스트 입장에서 매우 좋은 툴입니다. 다만 이 툴은 Github만 지원하기 때문에 다른 git 서버와는 사용이 안 되고, github의 다중 계정을 지원하지 못하는 문제가 있습니다. 하지만 우리가 쓰려는 목적에는 문제가 되지 않기 때문에 이 툴을 선택합니다. 또한 고급 git 기능은 지원하지 않는 단점도 있지만, 이는 다른 SW도 비슷한 문제를 가지고 있습니다. 고급 git 기능을 사용하기 위해서는 명령행 (cmd.exe)를 사용해야 합니다. 일반 기능은 git client를 사용하고 고급 기능을 사용할 때만 명령행을 사용하는 방식을 추천합니다. 이 문서에서는 고급 기능을 사용하지 않기 때문에, Github Desktop에서 모든 필요한 조작을 할 수 있습니다. 차후에 다른 문서에서 고급 기능을 설명할 수도 있습니다.
설치가 완료되면, 아래와 같은 화면이 나옵니다. 여기에서 “Sign in to Github.com”을 클릭합니다.

아래 화면에서 조금 전에 등록한 github의 계정명과 암호를 입력합니다.

입력하고 나면 다시 이름을 물어보는데, 이는 단순히 commit 로그 (소스코드를 수정한 기록)에 나오는 저자의 이름을 표시하는데 사용하는 문자열입니다. 원하는 이름으로 입력합니다.
그 다음 화면에서 repository를 설정합니다. repository는 코드를 저장하는 저장소라고 생각하면 됩니다. 하나의 계정에는 여러가지 repository가 있을 수 있습니다. 아래 화면에 나오는 repository 리스트는 제 개인 계정에 이미 존재하는 목록을 보여줍니다. 여러분은 EpicGames 조직에 있는 repository만 목록에 보여질 것입니다. 오른쪽에서 “Clone a repository from the Internet…” 버튼을 클릭합니다.

Clone a repository 창에서 어떤 repository를 가져올지를 선택합니다. 우리는 “계정명/UnrealEngine” repository를 가져올 것이므로, 이를 선택하고, Local path항목에 어떤 폴더에 저장할 지를 지정합니다. UE의 소스코드 파일과 빌드시 자동생성되는 파일이 120G 정도의 용량을 차지하므로 빈 용량이 충분한 하드디스크를 선택해야 합니다. 본인이 직접 추가하는 어셋이 용량도 추가로 필요하게 되므로, 최소한 150G나 그 이상의 빈 공간을 확보합시다.

“Clone” 버튼을 클릭하면 아래와 같이 소스코드를 Clone 합니다. Clone은 단순히 다운로드만 수행하는 것이 아니라, 이후 수정, 모든 업데이트 등을 통합 관리하는 환경을 구축하는 작업입니다. 이 과정이 익숙해지면 소스코드의 업데이트등의 관리가 많이 편해집니다.

다운로드하는 용량이 매우 많으므로 긴 시간이 걸립니다. Cloning하는 동안 아래의 Visual Studio 설치하기를 진행합시다.
Visual Studio 2019 설치하기
빌드를 하기위해서는 빌드툴이 필요합니다. 우리는 Visual Studio(이후 VS로 지칭)를 사용할 것이며 이 글을 사용하는 현재 최신 버전인 Visual Studio 2019 Community 를 사용할 것입니다. Unreal도 이를 정식 지원 합니다. 다만 UE4.22까지는 아직 VS 2017 지원이 디폴트 설정이기 때문에, 2019를 위해서는 추가 설정이 필요합니다. 이는 이 문서 뒷부분에 설명합니다. 먼저 아래 사이트로 가면 VS 2019를 다운 받을 수 있습니다.
https://visualstudio.microsoft.com/ko/vs/
사이트에서 무료 버전인 Community 2019를 선택하여 다운로드 받습니다.

이 다운로드는 굉장히 빠릅니다. 웹인스톨러 방식이라, 설치시에 필요한 파일을 받기 때문입니다. 다운로드한 파일을 실행합니다.
Visual Studio는 굉장히 많은 기능을 포함한 SW이며, 각 사람마다 필요한 기능이 다릅니다. 전체 기능을 다 설치하면 굉장히 많은 용량을 차지하게 되므로, 설치 시에 필요한 기능만 설치할 수 있도록 해줍니다. 설치 프로그램을 실행하면, 아래와 같이 필요한 기능을 선택하라는 말이 나옵니다.

‘계속’ 버튼을 누르면 얼마간 시간이 흐른 뒤에 필요한 구성요소를 선택할 수 있는 창이 나옵니다. Unreal을 빌드하고 실행하기 위해서 반드시 필요한 요소가 있습니다. 반드시 아래에서 설명한 대로 선택을 해야 이후 과정이 제대로 진행이 됩니다.
워크로드
– .NET 데스크톱 개발
– C++를 사용한 데스크톱 개발
– C++를 사용한 게임 개발 (이건 스크롤바를 아래로 좀 내려야 나옵니다.)


참고로 OS언어와 VS언어가 다르면, 각종 빌드 로그 메세지가 깨져나올 수 있습니다. 그걸 방지하기 위해서는 영어 언어팩을 설치하고, 차후에 VS 설정에서 영어로 언어를 설정하면 해결 됩니다. 이런 문제가 없다면, 영어 언어팩은 설치할 필요는 없습니다. 언어팩 탭을 선택하여 영어 언어팩을 선택합니다.
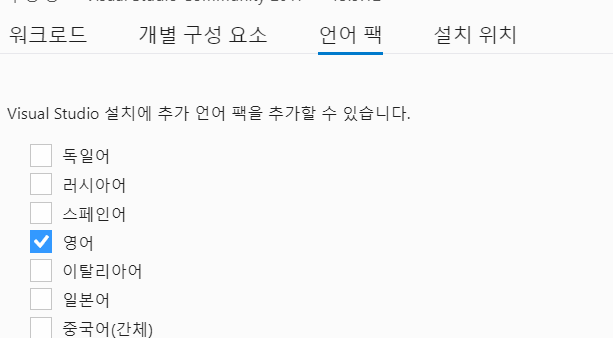
이렇게 선택하고 설치를 진행하여 완료합니다. 소스코드를 다운로드 받는 중이라 설치가 더딜 수 있습니다.
또 Unreal Engine 4.22에서 사용하는 .NET framework 버전을 설치해야 합니다. 이는 VS 설치 중에 자동 설치될 수도 있지만, 여러가지 이유로 설치가 안 되어서 소스코드 빌드시 에러가 발생되기도 합니다. 아래 사이트에 가서 다운로드를 받아서 설치를 완료합니다.
https://download.microsoft.com/download/E/F/D/EFD52638-B804-4865-BB57-47F4B9C80269/NDP462-DevPack-KB3151934-ENU.exe
Unreal Engine Source 빌드하기
VS 2019까지 설치가 완료되고, Github Desktop에서 Cloning작업이 모두 완료될 때까지 기다립니다. 긴 시간이 걸리므로 잠시 커피나 식사라도 하고 오세요. ^^ 작업이 모두 완료되면 드디어 소스코드 빌드하기 단계로 넘어갑니다.
다운로드가 완료된 폴더로 가면 아래와 같습니다. 여기서 Setup.bat 파일을 더블클릭하여 실행합니다.
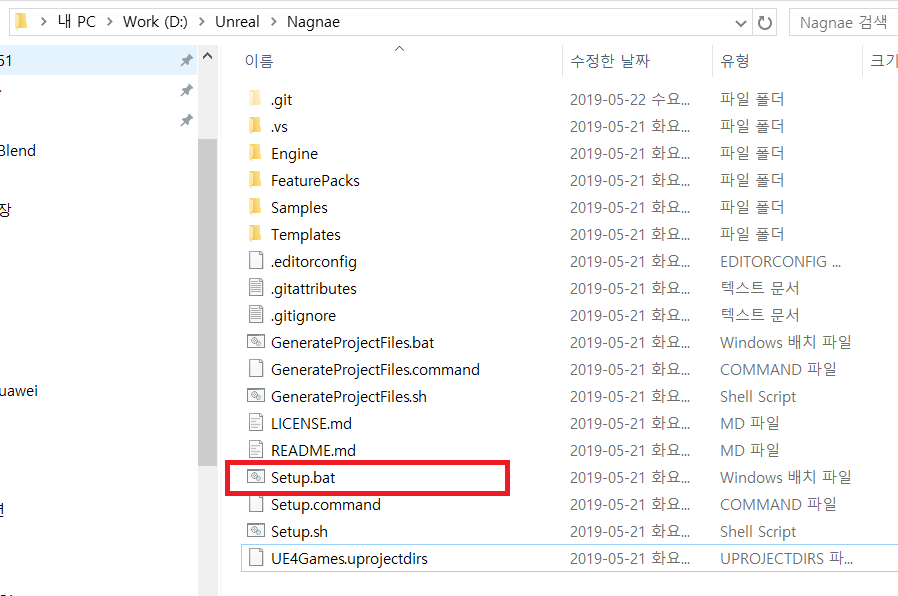
Setup실행은 오래 걸립니다. 역시 잠시 다른 일을 하면서 완료되기를 기다립니다. Setup이 완료되면, 이제 프로젝트 파일을 생성하는 단계로 넘어갑니다. 프로젝트 파일은 Visual Studio에서 열기 위해서 필요한 파일인데, 이 파일은 다운로드된 파일에는 없습니다. 아래의 방법을 사용하여 생성해야 합니다.
원래 “GenerateProjectFiles.bat” 파일을 더블클릭하면 프로젝트 파일들이 만들어 집니다. 하지만 그냥 이렇게 실행하면, UE 4.22버전은 기본 지원 VS 버전이 2017이므로, VS2017 용 프로젝트 파일을 만들어 냅니다. VS2019 용 파일을 만들기 위해서는 실행할 때, 옵션으로 “-2019″를 주면 됩니다. 이를 위해서는 명령행에서 실행해야 하는데, 매번 그렇게 하기가 불편합니다. 따라서 실행 아이콘을 만들어서 진행합니다. 아래 그림처럼 GenerateProjectFiles.bat 파일을 우클릭하면, 세부 메뉴가 나옵니다. 거기서 “바로가기 만들기”를 선택합니다.

그럼 아래와 같이 “GenerateProjectFiles.bat – 바로가기”라는 파일이 만들어 집니다. 이 파일을 다시 우클릭하고 메뉴에서 “속성”을 선택합니다.

속성창에서 “바로가기”탭의 “대상” 란의 맨 마지막에 (보통 여기에 있는 내용이 길기 때문에, 키보드로 오른쪽 끝까지 가야 합니다.) -2019라는 글자를 추가합니다. 즉 이 내용의 마지막 부분이 원래는 “…(전체 경로명)…/GenerateProjectFiles.bat” 라고 되어 있을 텐데, 이를 “…(전체 경로명)…/GenerateProjectFiles.bat -2019” 라고 “-2019″를 추가하여 변경합니다. “GenerateProjectFiles.bat”와 “-2019” 사이에 반드시 한 칸 이상의 빈칸을 넣어주어야 합니다. 붙여 써주면, OS는 “GenerateProjectFiles.bat-2019″라는 파일을 찾으려 시도하고, 이런 파일은 없기 때문에 에러가 발생합니다. 잘 변경하였으면 확인 버튼을 눌러서 닫습니다.

이 파일은 이후 소스코드 파일이 추가되거나 삭제되면 매번 실행해야 하는 파일이므로, 이름을 목적에 맞게 아래와 같이 변경합니다.

이 파일을 더블클릭하여 실행합니다.

다 완료되면, 아래와 같이 UE4.sln 이라는 파일이 생성됩니다.

이 파일을 더블클릭하여 VS 2019 Community 프로그램을 실행시킵니다. 이때 혹시 본인의 컴퓨터에 여러 버전의 Visual Studio가 설치되어 있다면, 아래와 같이 실행할 VS 버전을 선택하라는 창이 나옵니다. 이 창은 최초 실행시에만 나옵니다. 이후에는 Windows가 버전 정보를 기억하였다가 그 버전의 VS로만 실행합니다. 아래 창에서 반드시 Visual Studio 2019를 선택하고 확인 창을 누릅니다. 만약 VS 2019만 설치되어 있다면 이 과정은 나오지 않고 바로 실행됩니다.

이제 VS 2019 Community가 실행되면 아래와 같은 창이 뜹니다.

원활한 작업을 위해서 “시작 프로젝트”를 설정해야 합니다. 오른쪽 솔루션 탐색기에서 Engine/UE4 를 우클릭 합니다. 메뉴에서 “시작 프로젝트 설정”을 선택합니다.

이렇게 하면 UE4 항목이 진하게 폰트가 나오게 됩니다. 또한 메뉴 밑의 툴바에서도 UE4라는 항목이 보입니다

여기 보이는 글씨가 너무 길거나 짧아서 불편해 보입니다. 이를 변경해서 좀 편하게 UI를 만들어 봅시다.
툴바의 빈 공간에 마우스 우클릭하여 나온 메뉴의 가장 아래쪽의 “사용자 지정”을 선택합니다.

사용자 지정 창에서 명령 탭을 선택하고, 도구모음에서 표준을 선택합니다.

아래 미리보기 항목에서 스크롤해서 아래로 좀 내려가면 “솔루션 구성” 이 나옵니다. “솔루션 구성”을 선택하고, 그 오른쪽 버튼에서 “선택 사항 수정”을 클릭합니다.

선택 사항 수정 창에서 너비를 120으로 변경하고 확인 버튼을 누릅니다.

그 다음에 있는 “솔루션 플랫폼”을 선택하고 선택 사항 수정으로 가서 너비를 60으로 수정합니다.

그리고 다시 “시작 프로젝트”를 선택해서 선택사항 수정으로 가서 너비를 100으로 수정합니다.

이렇게 하고 나면 툴바에 있는 항목들이 적절히 잘 보입니다.

엔진을 그냥 빌드해보고 실행하는 것까지만 하려면 바로 빌드를 시작해도 됩니다. 만약 개발시 꼭 필요한 디버깅까지 하고 싶다면 디버깅이 가능한 구성으로 바꾸어야 합니다. 이는 아래 화면 처럼 “Development Editor”상태에 있는 것을 “Debug Editor”로 변경하면 됩니다.


Debug Editor라 바꾸고 나면 디버깅은 가능해 지지만, VS에서 빌드된 결과물인 Unreal Engine 실행파일의 성능은 매우 떨어집니다. 이는 디버깅을 위한 각종 정보를 만들어 내기 때문입니다. 코딩 중일 때만 이 구성으로 빌드를 하고, 코딩이 완료되어 실제 사용할 실행파일을 만들어 낼 때는 다시 원래의 Development Editor로 구성을 바꾸어서 빌드해야만 합니다. 이 부분을 잊고 그냥 Debug Editor로 빌드된 실행파일을 사용하게 되면, 매우 답답한 성능의 UE를 사용하게 됩니다.
이제 빌드를 위한 모든 준비가 다 끝났습니다. 빌드는 메뉴 : 빌드 -> 솔루션 빌드” 를 선택하면 시작됩니다.

VS의 가장 아래쪽에 아래와 같이 “빌드 시작”이라는 말이 나오고, 아래 오른쪽에 프로그레스 바가 나옵니다.


또한 윈도우 태스트바에 VS 아이콘 위로 프로그레스바가 나와서 빌드가 얼마나 진행 중인지를 보여줍니다.

자세한 빌드 진행상황을 보고 싶으면 “메뉴: 보기 -> 출력”을 선택하면 자세한 진행과정이 보입니다.


빌드는 매우 오랜 시간이 걸립니다. 마음 편하게 먹고 식사를 하러 갑시다. 긴 시간 후에 빌드가 완료되면 출력창의 맨 마지막에 빌드 결과가 나오게 됩니다.
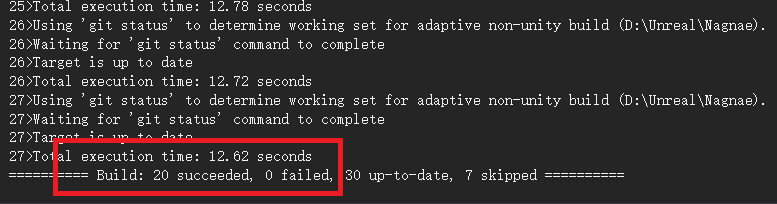
구성을 “Development Editor”로 선택해서 빌드했다면 별 문제 없이 성공했을 것입니다.
빌드는 여러가지 이유로 실패할 수가 있습니다. 만약 실패했다면, 0 failed라고 있는 곳에, 0이 아닌 숫자가 찍힐 것입니다. 현재 시점의 release branch에서는 구성을 “Debug Editor”로 바꾸어 빌드하면 아래와 같은 빌드 에러가 발생합니다.

이 문제는 온라인 수업때 같이 해결하겠습니다. 또 다른 문제가 발생하는 경우에도 온라인 수업의 채팅창에서 질문을 해주시면 같이 문제를 확인하고 해결을 돕겠습니다.
만약 0 failed라고 뜬다면…, 축하합니다!! 빌드가 성공했습니다.
Trouble Shooting
에러 메세지가 깨져서 잘 안보이는 현상이 발생하는 컴퓨터도 있습니다. 현재는 기본 언어가 한글로 된 상태입니다. 이 상태에서는 UE빌드시 문제가 발생하면 출력해주는 에러 메세지가 깨져나오는 현상이 종종 발생합니다. 에러 메세지는 매우 중요한 정보이며 문제를 해결할 수 있는 첫번째 단서를 제공해 줍니다. 따라서 에러메세지를 확인할 수 없으면 문제 해결이 매우 어려워 집니다. 이 현상은 컴퓨터 환경에 따라서 달라집니다. 언어 설정은 아래와 같습니다. 메뉴 (TOOLS->Options, 도구->옵션) .

옵션 창에서 왼쪽에서 “환경 -> 국가별 설정”을 선택하고 오른쪽에서 “English”를 선택하고, “확인”버튼을 클릭합니다.

에러 메세지 문제가 있거나, 영어 메뉴가 더 편하다면 이렇게 바꾸면 됩니다.

잘 봤습니다. 감사합니다. ㅎㅎ
좋아요Liked by 1명